az eddigi részekben automatizáltuk az operációs
rendszer telepítését és leküzdöttük a cd méretbeli korlátait. ehhez
kapcsolódóan felpakoltunk egy office telepítõt a windows dvd-re, ami
epedve várja a személyre szabott telepítési parancsot. rendszerünk
azonban mit sem ér driverek nélkül. ebben a részben a merevlemezünkön
pihenõ telepítõ-összeállítást egészítjük ki a szükséges meghajtókkal.
emlékeztetõül abból indulunk ki, hogy a windows a D:\appz\src\i386
könyvtárban csücsül.
$OEM$ könyvtárak
az i386-tal egy szinten lévõ $OEM$ könyvtár
tartalmát a telepítõ automatikusan átmásolja a megadott helyre.
példaként D:\appz\src\$OEM$\$1 könyvtár tartalma az elsõ partíció
gyökerébe kerül. $2 a második partíció gyökerébe és így tovább. ha egy
C:\temp mappát szeretnénk létrehozni a telepítés során, csak csináljunk
egy üres könytárat D:\appz\src\$OEM$\$1\temp\ néven. ha ebbe a
könyvtárba egy fájlt rakunk, az átmásolódik a C:\temp\ könyvtárba.
remélem a koncepció világos, következzen egy rövid felsorolás mit hova
pakol a setup:
D:\appz\src\$OEM$\$1 --> elsõ partíció gyökere, pl. C:\
D:\appz\src\$OEM$\$2 --> második partíció gyökere, pl. D:\
D:\appz\src\$OEM$\$$ --> windows könyvtár, pl. C:\windows\
D:\appz\src\$OEM$\$Progs --> programok könyvtára, pl. C:\program
files\
D:\appz\src\$OEM$\$Docs --> felhasználók könyvtára, pl. C:\documents
and settings\
természetesen a telepítõ figyelembe veszi a válaszfájlban megadott
egyedi könyvtárneveket, emiatt nem kell aggódni. az $OEM$ könyvtárak
segítségével egyszerûen pakolhatunk pl. telepítést nem igénylõ
programokat, windows témákat vagy bármi mást a megfelelõ helyekre egyéb
macera nélkül. jogos a kérdés, hogy mi köze ennek a driverekhez. csak
annyi, hogy jobb híján egy $OEM$ könyvtárba fogjuk azokat is pakolni.
lássuk:
könyvtárszerkezet
aki figyelt a fentiekre, az talán kicsit furcsállja, hogy a drivereket
átmásoljuk a célpartícióra, pedig ezekre csak egyszer van szükség. erre
egyszerû a magyarázat: nem nagyon lehet mást csinálni. a telepítõ az
általam ismert leírások és tapasztalatok alapján sem a forrás-lemezt
(cd v. dvd), sem pedig bármilyen más partíciót nem fogad el driver
forrásként. ha valaki tud kerülõutat szóljon. én nem találtam, úgyhogy
kineveztem a következõ könyvtárat a driverek szerény hajlékának:
D:\appz\src\$OEM$\$1\tmp\drv\
a könyvtár tartalma a telepítés végeztével megtalálható lesz a
C:\tmp\drv\ elérési úton. célszerû lehet a $1\tmp\ könyvtár használata
minden ''egyszer használatos'' dologra, így a telepítés végeztével
egyszerûen ki lehet takarítani a szemetet. megjegyzem, hogy ennek
megfelelõen a $1\tmp\ könyvtáron belül más dolgok is vannak:
D:\appz\src\$OEM$\$1\tmp\drv - driverek
D:\appz\src\$OEM$\$1\tmp\patch - windows hotfixek (ha nem integráltuk
õket)
D:\appz\src\$OEM$\$1\tmp\appz - minden telepítést igénylõ program
D:\appz\src\$OEM$\$1\tmp\codec - kodekek, ízlés szerint kerülhetnek
akár az appz könyvtárba is...
driverek összeállítása
most, hogy kellõképpen túlragoztuk a struktúrát, jöjjön a lényeg.
bármilyen furmányos telepítõprogramok mögé is bújnak, a driverek
alapvetõen legalább 3 fájlt tartalmaznak:
valami.inf - telepítési információk
valami.sys - maga az eszközvezérlõ
valami.cat - biztonsági katalógus
jó eséllyel minden eszközvezérlõben megtalálhatók ezek a fájlok. az
egyszerûbb eszközök meghajtói nem is feltétlenül tartalmaznak többet,
de a komolyabb eszközök (pl. vga kártya) ennél sokkal több fájlt is
tartalmazhatnak. nekünk ezzel nem kell foglalkozni, annyi a dolgunk,
hogy a különbözõ driverekhez tartozó fájlokat bemásoljuk egy-egy
könyvtárba. mintaként álljon itt az általam használt felállás:
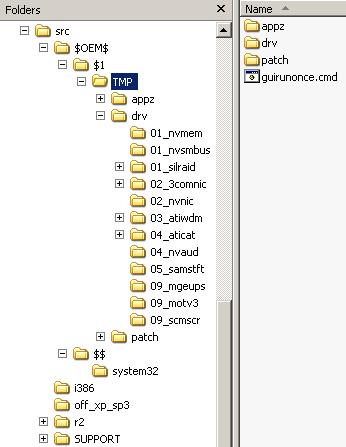
az egyes meghajtókat jó ötlet lehet feldolgozási sorrendbe rakni, ami
nagyjából a következõ:
1. alaplapi driverek (itt nvmem és nvsmbus)
2. sata / scsi / raid vezérlõk (itt silraid, de ez még nem lesz elég)
3. hálózati vezérlõk (itt 3comnic és nvnic)
4. wdm vezérlõ (vga-ja válogatja, ATI elõször ezt szereti, itt atiwdm)
5. vga-vezérlõ (itt aticat)
6+. minden más tetszés szerint
komplex driverek
nem minden drivernél egyértelmû, mit kell bemásolni a célkönyvtárba.
referenciaként egy ATI driver feldolgozását tudom röviden szemléltetni,
az NVIDIA gondolom hasonló elv szerint történhet, legalábbis az nforce
alaplapi driverek telepítõje erõsen hajaz az ATI vga telepítõre. tehát
van egy telepítõ exe fájlunk, melyre duplán kattintva felajánlja a
komponensek kicsomagolásának célkönyvtárát. a kicsomagolást követõen
elindul maga a telepítõ, de ez esetben erre már nincs szükségünk,
nyugodtan megszakítható a varázsló. persze célszerû megjegyezni, hova
kerültek a fájlok (C:\ATI\support\ vagy C:\NVIDIA vagy más), ebbõl a
könyvtárból kell kiszedni a szükséges fájlokat. egy ATI vga catalyst
6.12 driverébõl a következõ fájlokat másoltam ki:
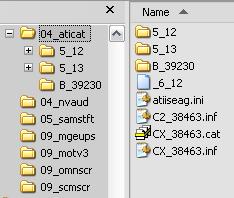
az 5_12 és 5_13 könyvtárak korábbi meghajtók biztonsági másolatai, ezek
természetesen elhagyhatók. csakúgy, mint az üres _6_12 nevû fájl, ami
csak egy apró segédlet az aktuális meghajtó verziójának észben
tartásához.
legalább ennyire bonyolult dolog lehet az alaplapi driver feldolgozása,
amennyiben több összetevõt is tartalmaz. ilyenkor jól jöhet egy szûz
rendszer, amelyre még nem lett semmilyen driver telepítve, a windows
ugyanis megjelöli azokat az eszközöket, melyekhez nem talált vezérlõt.
hogy lássuk melyek ezek, lépjünk be az eszközkezelõbe:
start --> futtatás --> devmgmt.msc
itt kis sárga felkiáltójelek képében láthatóak a hiányzó driverek. ha
elõzõleg kicsomagoltuk pl. az alaplapi meghajtócsomagot, a sárga
felkiáltójelen jobb gombot nyomva frissíthetjük a drivert a korábban
kicsomagolt csomagból. itt egyszerû próbálkozással tudjuk
megállapítani, melyik könyvtár tartalmazza az aktuális eszközhöz
szükséges inf fájlt. ezt a könyvtárat kell átmásolnunk az
$OEM$\tmp\drv\ mappába.
a válaszfájl kiegészítése
hogy a windows telepítõnk tudja, hol kell keresni az általunk
összevadászott drivereket, meg kell mutatnunk azokat a válaszfájlban.
ehhez a következõ bejegyzésekre lesz szükség:
[Unattended]
OemPnpDriversPath=\tmp\drv\01_nvmem;...;\tmp\drv\09_mgeups;\win\Inf
OemPreinstall=Yes
DriverSigningPolicy = Ignore
a fentiek egyrészt listázzák az összes általunk létrehozott
driver-könyvtárat (a \tmp\ itt C:\tmp\ útvonalat jelöl), másrészt
lehetõvé teszik a nem aláírt meghajtók telepítését. nem tudom
megmondani mikor lett kijavítva az a korábbi windows-bug, ami
korlátozta az ''OemPnpDriversPath'' értékének teljes hosszát, ezért sok
driver esetén javaslom a lehetõ legrövidebb elérési utak kialakítását.
a fent részletezett eljárás nem telepíti az ATI vezérlõpultot, és
általában semmilyen, a driverrel együtt szállított programot,
kiegészítõt; ezek telepítését tehát igény esetén valahogy meg kell
oldani. én nem élek ezekkel, tehát konkrét tanácsokat nem tudok adni,
az adott drivercsomagtól függ, hogyan kell a különbözõ kiegészítõket
telepíteni. a következõ részben egyébként is a programok telepítésérõl
lesz szó.
sata / scsi / raid vezérlõk
a fentiek sajnos nem elegendõek azon meghajtók telepítéséhez, melyeket
alapesetben a windows setup legelején, az F6 gomb megnyomásával,
floppyról töltünk be. ezek integráláshoz újfent moonman nyújt segítséget. más
vezérlõk integrálása sem lehetetlen egy kis guglizást követõen.
a dolog kényelmetlenségét az adja, hogy az OemPreinstall=Yes beállítás
esetén a floppyn lévõ drivert jó eséllyel nem fogja megenni a setup. az
ilyen driverek integrálása tehát szükségszerû, ha a windows leendõ
merevlemeze ilyen csatolón csüng.
driverpacks
érdekességképpen megjegyzem, hogy ezen
oldal készítõje elhatározta, hogy a tárgyalt koncepcióra építve
összeállítja az ''ultimate-hardver-windows-telepítõt'', vagyis egy
telepítõt, amely (szinte) minden létezõ hardvert támogat. a meghajtók
kategorizálva letölthetõk és aki úgy gondolja megépítheti saját magának
is ugyanezt. kollégám tapasztalatai szerint jelentõsen megnöveli a
telepítés idejét, de mûködik. részemrõl inkább egy diszkrét, 1,3 GB-os
iso fájlba csomagoltam az oldalon elérhetõ drivereket. a fájl a
telepítõ könyvtárban pihen, így szükség esetén mountolható és kereshetõ
a telepítõ dvd-rõl.
összegzés
a driverek felügyelet nélküli telepítése a legmacerásabb az egész
folyamat során. nem biztos, hogy elsõre sikerül eltalálni minden driver
helyét és sajnos ez nem derül ki virtuális gépen sem. ha azonban
egyszer összeállításra kerültek a használt driverek frissítésük
gyerekjáték, így mindig a legfrissebb kezelõprogramok ülhetnek a
telepítõ dvd-n. természetesen a dvd írás a második részben ismertetett
módszerrel zajlik, végülis csak annyi történt, hogy kiegészítettük pár
könyvtárral és fájllal a telepítõt.
a következõ rész már csak levezetõ futás amelyben programokat és
nyomtatókat telepítünk, iso fájlokat csatolunk fel és le,
szolgáltatásokat babrálunk és registy bejegyzésekkel tömjük
gyakorlatilag kész windowsunkat.
|



